Setting up a wireless router allows you to create a home wireless network and connect all your devices like laptops, phones, tablets, smart TVs, gaming consoles etc. wirelessly to the internet. With more and more devices having wireless capability, a wireless router has become an essential gadget for most homes and offices today.
When setting up a wireless router, you need to take care of a few things to ensure that it works properly and provides the best wifi coverage in your home or office. Here is a step-by-step guide on how to set up a wireless router:
1. Choose the Right Wireless Router
The first step is to purchase a good wireless router that meets your needs. Some top wireless router brands are TP-Link, Netgear, Linksys, Asus, D-Link etc. Consider things like the range, wireless standards supported, number of ethernet ports, USB ports, price and reviews before picking a wireless router model.
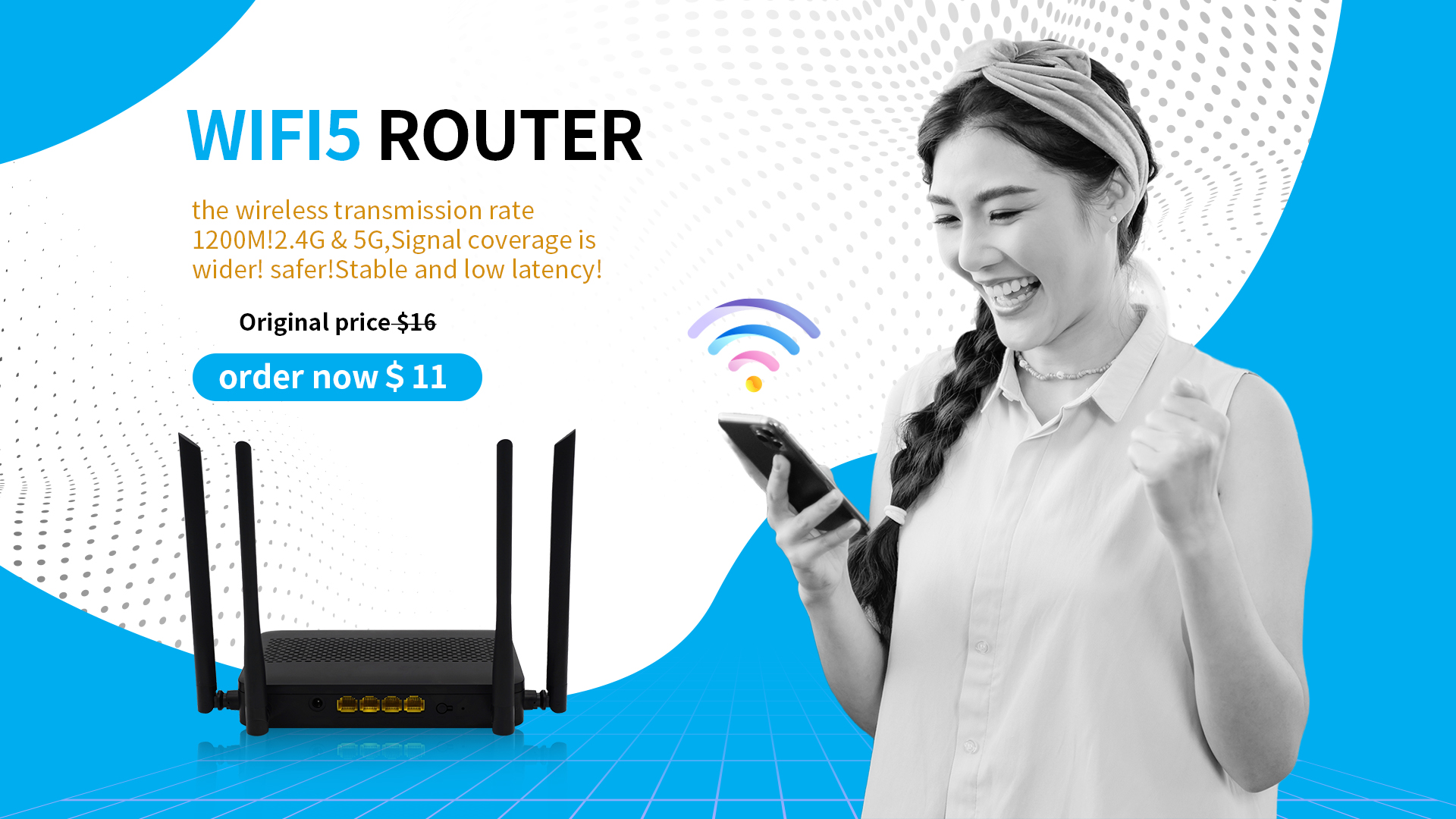
2. Place the Wireless Router in a Central Location
Ideally, you should place the wireless router in a central spot in your home to get maximum wifi coverage. Avoid putting it in a corner or next to other electronic devices that could cause interference. You can place it on a desk, shelf or mount it on a wall. Placing it high up can improve the range.
3. Connect the Wireless Router to the Modem
Use an ethernet cable to connect your wireless router's WAN/internet port to the ethernet port on the modem supplied by your internet service provider (ISP). Make sure the modem is powered on before connecting it to the router.
4. Power On and Access the Router Wirelessly
Power on the wireless router and connect to its default wifi network wirelessly using the wifi password/key given on the label or in the manual. Open a browser and access the router login page by entering the default IP address (192.168.0.1 or 192.168.1.1 usually).
5. Set Up the Wireless Network Name & Password
After logging into your wireless router's interface, go to the wireless settings to change the default wireless network name (SSID) and create a strong wifi password. Update these credentials on all your wireless devices. Using a unique SSID makes your wifi network easily identifiable.
6. Configure the Wireless Security Options
Enable the latest WPA2 or WPA3 wireless security protocol and encryption on your wireless router for securely connecting devices. Stay away from outdated WEP and WPA options. MAC filtering can also add another layer of security.
7. Adjust the Wireless Channel Settings
To reduce interference, tweak the wireless channel on your router to use a less crowded channel. Channels 1, 6 or 11 are commonly used in homes. You can use a wifi analyzer app to determine congestion. Keep the 2.4GHz and 5GHz bands on different channels.
8. Set Up a Guest Network
Creating a separate guest network with a different SSID and password allows you to provide wireless access to visitors without compromising the security of your private wireless network. Guest networks are typically kept open or with a simple password.
9. Configure the Router's Firewall
The built-in firewall on wireless routers provides network-wide protection against cyberattacks by monitoring and controlling network traffic. Enable the firewall and set up port forwarding rules if required for gaming, web servers etc. Disable remote admin if not needed.
10. Update the Router Firmware
Check the manufacturer's website for the latest firmware update for your wireless router model and install it to get security patches, new features and other improvements. Firmware updates can help boost the router's performance and range.
Setting up and optimizing your new wireless router by following these tips will ensure you build a fast and robust home wireless network to live stream, work, surf the internet, and stay connected on all your Wi-Fi enabled gadgets seamlessly. With strong wireless security and settings fine-tuned for reducing interference, you can enjoy the very best wireless experience.