Configuring your new wifi router properly is key to building a fast and reliable home network. The router settings allow you to customize your wireless network, enable security features, port forward for applications, prioritize devices and more. Follow this guide to learn how to access your wifi router's interface and optimize the configuration.
Getting Started
After you set up the wifi router initially by connecting it to the modem and powering it on, you can proceed to configure the wireless and wired connection settings as per your requirements.
- Connect to the router wirelessly using the default SSID and wireless password provided.
- Open a web browser and type the default gateway IP address of the router (192.168.0.1 or 192.168.1.1 usually).
- Enter the default username and password if prompted to access the router dashboard.
Wireless Settings
The wireless settings allow you to configure the Wi-Fi network name (SSID), security and password.
- Change the default SSID to a name of your choice to easily identify your wireless network.
- Select the wireless security protocol as WPA2 or WPA3 and set a strong password with uppercase, lowercase alphabets, numbers and symbols.
- Disable SSID broadcast if you wish to hide your wifi network from others.
- For the 5GHz band, select a wide 80MHz channel width for faster speeds where possible.
- Adjust the Transmit Power to lower settings if range is sufficient to reduce interference.
VLAN Configuration
You can create virtual LANs (VLANs) to segment your network for guests, IoT devices, servers etc.
- Under VLAN/Wireless tab create different SSIDs for each VLAN.
- Assign VLAN IDs like Guests=10, IoT=20, Gaming=30 etc and save settings.
- Connect devices to the appropriate SSID to add them to the VLAN.
- Limit inter VLAN routing for enhanced security.
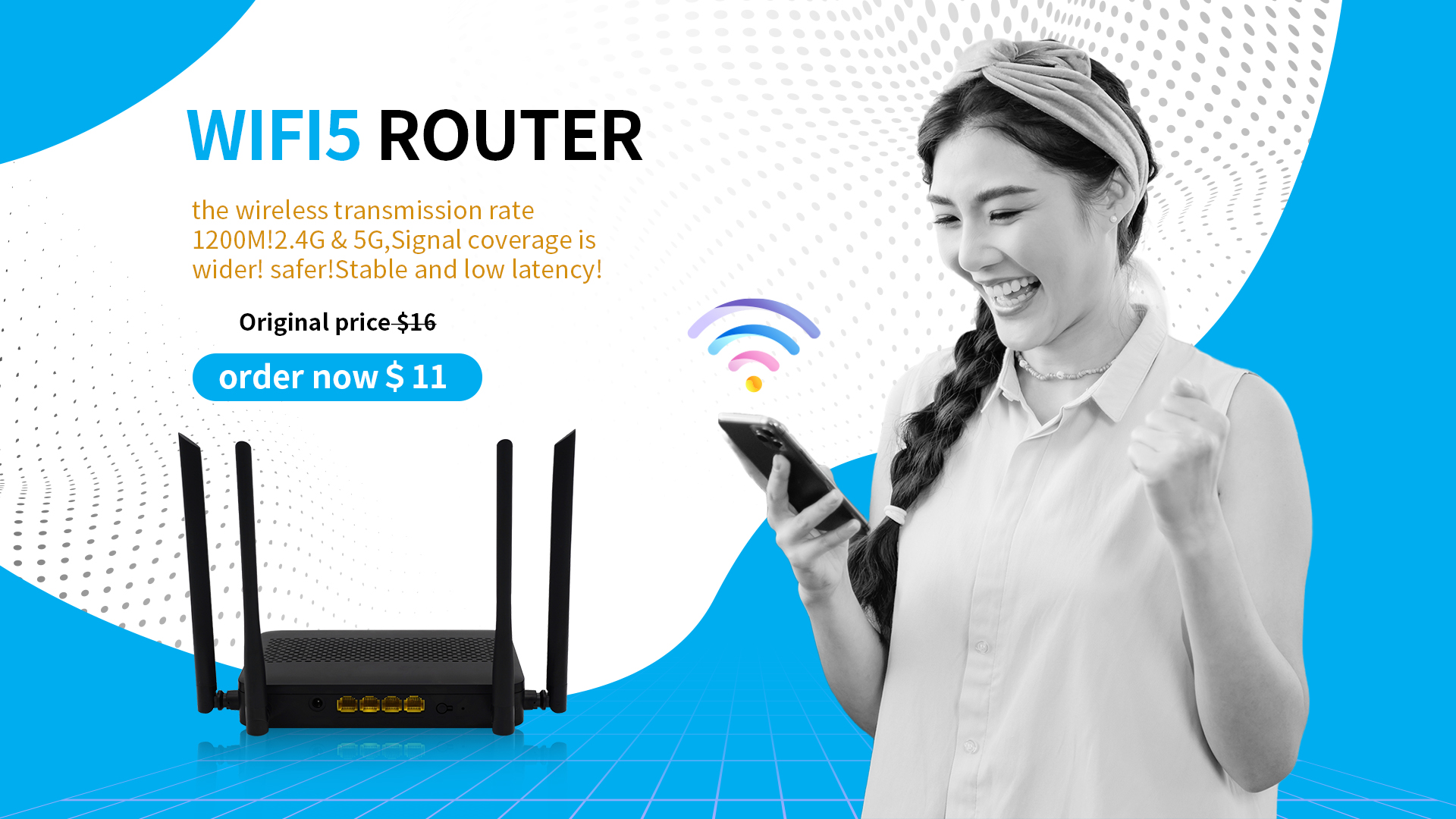
Wireless Channels
Set the 2.4GHz and 5GHz channels on your wifi router carefully to reduce interference and improve performance.
- Use a wifi analysis tool to determine congested channels in your area.
- Select channel 1, 6 or 11 on 2.4GHz which don't overlap with nearby networks.
- Enable auto channel selection on 5GHz to choose the least crowded channel.
- Set channel bandwidth to 20/40MHz on 2.4GHz and 80MHz on 5GHz depending on interference.
Parental Controls
The parental control feature allows managing internet access for kids and teens.
- Create a guest network with parental control enabled to connect devices used by children.
- Use access time controls to limit internet access to specific hours.
- Block inappropriate websites or blacklist specific urls you don't want accessible.
- View and monitor internet usage reports for various devices.
Router Firewall Settings
The built-in firewall provides network-wide protection against malicious attacks over the internet.
- Enable SPI firewall, DoS protection, and IP/MAC address filtering.
- Set up port forwarding rules to allow access to devices that run servers or games.
- Configure DMZ to expose one device completely to the internet.
- Disable remote administration if not needed or restrict access.
- Allow/block specific IP addresses or range of IPs to control network access.
Updating router firmware, adjusting QoS settings, configuring dynamic DNS, enabling UPnP, adjusting Wi-Fi power output, and setting up port triggers are some additional ways you can optimize your wifi router setup. Refer to your router documentation for model-specific configuration options. Optimizing your wifi router will provide you faster speeds, wider coverage and better overall wireless experience.